İSİS 13 : PTC İLE ROLE KONTROLÜ
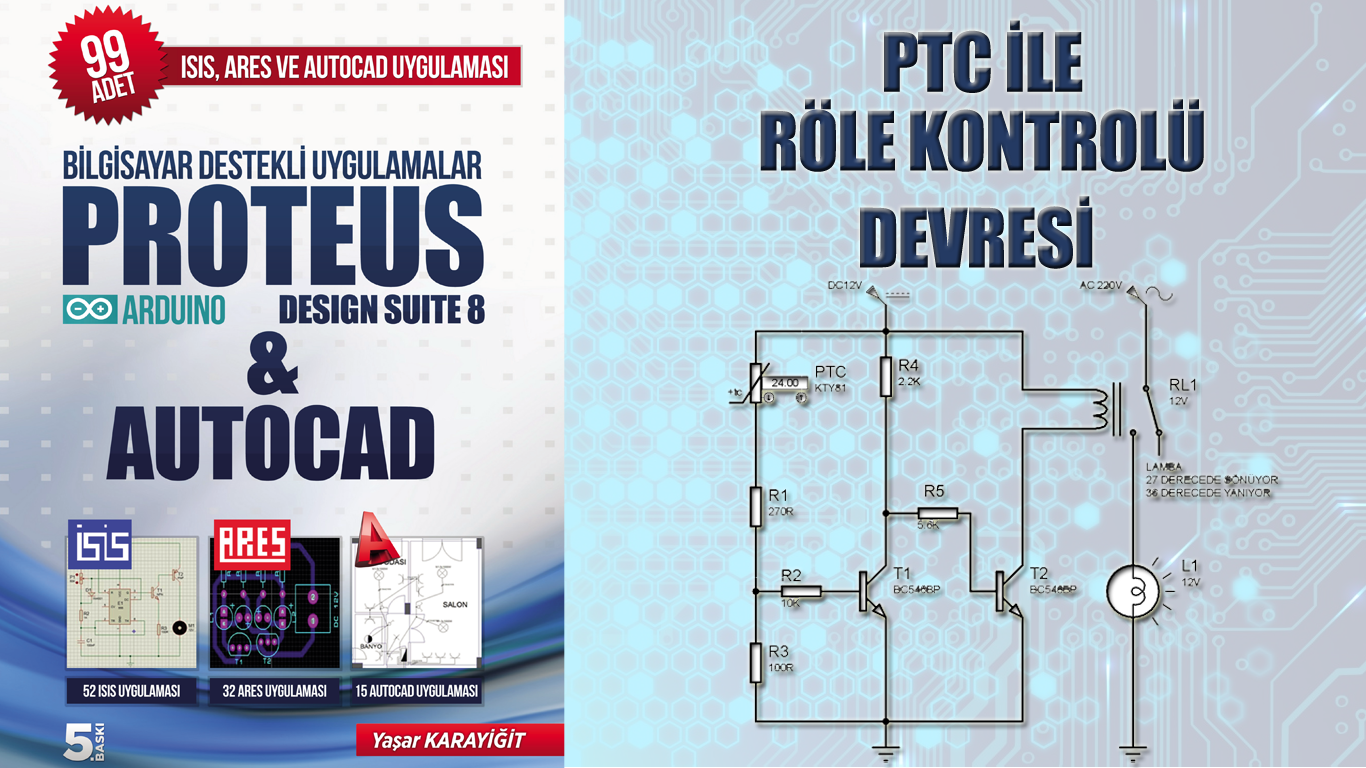
Merhaba arkadaşlar. Bu videomuzda Proteus ve Autocad uygulama kitabımızda bulunan, PTC İLE RÖLE KONTROLÜ DEVRESİNİ İSİS programında beraber kuralım ve çalıştıralım.
Devremizde DC 12V, AC 220V GÜÇ KAYNAKLARI, PTC, 270 OHM, 10 K OHM, 100 OHM, 2.2K OHM ve 5,6K OHM DİRENÇLER, BC546 TRANSİSTÖRLER, RÖLE, LAMBA ve ŞASE elemanları kullanılıyor. Bu elemanları kitapta gösterildiği gibi malzeme kutumuza alalım.
Malzeme kutumuza aldığımız bu elemanlar ile DC 12V, AC 220V güç kaynaklarını ve şase terminalini çizim alanına kitaptaki gibi yerleştirelim.
Kullanılan her elemanın adını ve değerini ayarlayalım.
Devremizde kullanılan AC güç kaynağının değerini ayarlamak için SİNE GENERATOR PROPERTİES penceresini açalım.
Analogue Types kısmından sinyalin şeklini ayarlarız. Yani doğru yada sinüsoidal akım olmasını ayarlarız.
Amplitude kısmında 3 farklı gerilim değeri ayarlama seçeneği bulunur. Amplitude sinüsoidal sinyalin tepe gerilim değeri demektir. PEAK sinyalin tepeden tepeye olan toplam değeri demektir. RMS ise bizim günlük hayatta kullandığımız ölçü aletlerimizin göstermiş olduğu etkin değer demektir. RMS kısmına 220 değerini girerek gerilim değerini 220V olarak ayarlayalım.
Timing kısmından frekansın değerini 500mHerz olarak ayarlayalım. Normal hayatta prizlerimizde 50 Herz frekansında akım bulunur. Ama biz uygulamamızda lambanın yanıp sönme sahnelerini izlemek istediğimiz için 500mHerz değerini ayarlıyoruz. İsterseniz siz bu frekans değerini 50 herz olarak ayarlayabilirsiniz.
Devrenin bağlantı yollarını çizelim.
PLAY butonuna tıklayarak devreyi çalıştıralım.
PTC elemanı sıcaklıkla değeri değişen bir direnç çeşididir. PTC’nin yanında görüne rakam değerleri santigrad cinsinden sıcaklık değeridir. Aşağı ve yukarı oklara tıklayarak sıcaklık değerini değiştirebiliriz. PTC’nin değeri 25 ile 40 santigrad arasında değiştiği zaman röle kontak değiştiriyor. Buna bağlı olarak lamba yanıyor yada sönüyor.
STOP butonuna tıklayarak devrenin çalışmasını durduralım.
İSİS çizim alanında biz fareyi şu anda kalem şeklinde görüyoruz. Farenin görünümünü değiştirmek için VİEW menüsünden TOGGLE X CURSOR seçeneğini tıklayalım. Bu seçeneğe her tıkladığımızda farenin görünümü değişiyor.
Çizim alanına not eklemek için sol tarafta bulunan tasarım araç çubuklarından Text Script Mode tıklanır. Açılan pencerede Text kısmına yazmak istediğimiz notu yazıp OK butonuna basalım. Yazdığımız not çizim alanında gözlemleyelim ve uygulamamızı burada sonlandıralım.